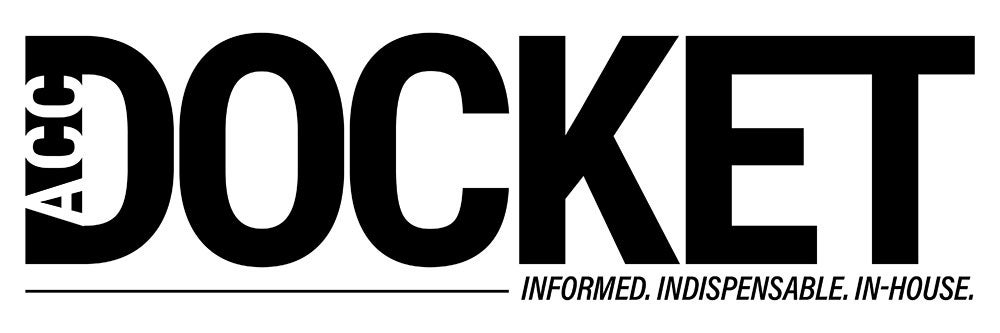Many inside counsel realize that a lot of the correspondence and other documents they use to manage litigation tend to be repetitive — and accordingly is ripe for use as templates. For a long time, the most common way to do that was to maintain a personal folder of exemplars from prior cases that could be modified for the current purpose. (When I managed litigation in the ‘90s, I actually had a folder entitled “best litigation form language.”)
More recently, many lawyers have learned to use Word’s excellent template feature to transform exemplars into actual templates, with fillable fields they can use to create documents for particular cases. This can be done by opening the exemplar, creating fillable fields where you need them, then using the Save As Template command under the File menu. You can even set up template folders to make your templates easier to locate.
But assuming you have more than one lawyer or paralegal managing litigation in your department, best knowledge management practices dictate that you should take this principle even further, setting up standard templates for your entire group. This way, your group’s correspondence and other documents would be consistent and take advantage of the best documents your group as a whole can assemble.
Again, the traditional approach for doing this would have been to build a precedent library in a shared folder. But this meant that each time a lawyer, paralegal, or admin wanted to use a precedent, they would have to switch from the work that had prompted them to need the precedent, navigate to the shared folder system, locate the requisite precedent, open it, start modifying it, and then remember to trigger Save As a new document (so they didn’t inadvertently modify the actual precedent), before they could get back to the work they were doing.
As discussed in other columns, every time you force somebody to shift their attention in this way, there is a resulting cognitive burden that not only wastes time, but also disrupts the knowledge worker’s train of thought. We fashion our behaviors as though this doesn’t matter. But studies indicate that switching focus like this can cost us up to 40 percent of our productivity. Accordingly, the more seamless you make your work, the more productive and effective you will be.
Precedent templates can be created in Word for just about any litigation management purpose (and this is also, of course, true for most other legal work). Engagement letters, status update requests, discovery responses, and many other kinds of routine documents can be created for department-wide use.
But what about when you just want to use precedent clauses in more freeform documents? Let’s say you typically use a standard type of indemnification clause, or privacy statement or some similar type of standard clause, paragraph, or sentence, which you need to put in different kinds of documents. The common approach is often to recall a document in your personal library that contains the requisite language, leave the document you are working in, find and copy the language you want, shift back to the document you are working on, insert the copied language, then modify it to meld with what you have been writing. This again means engaging in a cognitive shift that takes more time than you probably think and can derail your thought process.
There is a much better way — using keyboard shortcuts to trigger what is known as text expansion or text replacement. Many people have become more familiar with this concept through the use of mobile phones.
Because typing on a mobile phone is usually more laborious and less convenient than typing on a laptop, especially in one-handed use, most mobile phone operating systems enable the use of keyboard shortcuts to trigger the text expansion of specific text “snippets.” For example, if you have an iPhone, you may be familiar with the standard text replacements found in Settings -> General -> Keyboard -> Text Replacements, such as typing “omw” to trigger “On my way!” But you can easily create your own sets of text replacements by tapping the + symbol located at the upper right. I have created dozens and dozens of such shortcuts, such as instructions for conference calls, my signature line, address, telephone number, etc.
You can create something similar to text snippets in Word by using AutoText. AutoText allows you to create content of any length that you can insert into any document. To create an AutoText entry, select the text that you want to make into a reusable snippet, press Alt+F3. Then fill out the information in the Create New Building Block dialog box, then give the snippet a unique name so that snippet will easier for you to find and use. To access the snippet later, go to Insert -> Quick Parts -> AutoText, and choose the entry you want.
But this method still interrupts your typing. To create shorter text replacement snippets that automatically auto-replace designated keyboard shortcuts, you can use the AutoCorrect feature in Word. To do this, write and select up to 255 characters that you want to make into a reusable snippet. Then go to File -> Options -> Proofing -> AutoCorrect Options. On the AutoCorrect tab, make sure that the “Replace text as you type” checkbox is selected. Then, under Replace, type the keyboard shortcut you want to use to trigger the automatic text. (The text that you selected in your document should automatically appear under With.) Select Add, and then OK, and then OK again. From then on, whenever you type the characters you entered in the Replace box and press the Spacebar or Return key, Word should replace the characters you typed with the appropriate snippet.
However, this still isn’t ideal from a knowledge management perspective, because as far as I know, you cannot share these snippets across your entire team, group or department. To do that, you will need to use a text expansion app that allows group access.
Although there are probably other good apps that do this, the best one I have found is called Text Expander, by Smile Software. It is available on an affordable subscription basis on both Mac and Windows and allows teams of people to share text snippets of any length, including entire forms with fillable fields, the current (or any other) date, nested snippets, etc.
For example, when I type the snippet “meetmin,” it creates a meeting minutes template that includes the following:
**Meeting Name: **
*Date: February 16, 2020 *
*Time: 1:10*
Attendees:
Tim
Amanda
**Issues: **
–
–
**Checklist:**
**End time:**
**Next meeting date: **
Agenda Items:
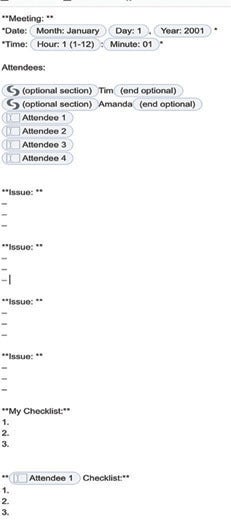
Imagine how much you could facilitate a team of litigation managers if you took the time to create standardized text snippets for all the repeatable document language work they do. At first, they would have to resort to looking up the shortcuts that would trigger the requisite replacement. But in a very short while, they would automatically type the shortcut on the fly. And fly they would!
The point is, using templates and text-expansion tricks to facilitate the way your team works can save you lots of time and avoid lost productivity. Give it a try.
As always, please feel free to email me at greg.stern@outlook.com (yes, of course I just used a keyboard shortcut to type my email address) if you have any questions or comments.