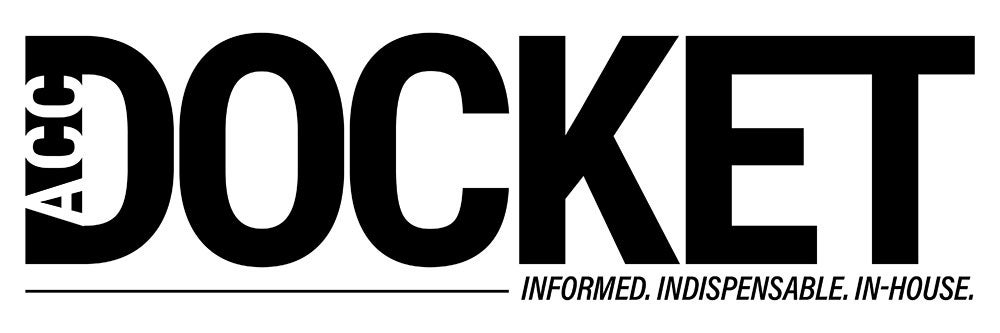Like you, I’ve been working in Microsoft Word for a long time. In my experience, when people use the same tool for a long time they often become complacent with their skill level — even while Word itself has improved dramatically.
We have too much work to waste time fumbling around with such a fundamental tool of the trade. As Casey Flaherty, noted recently1, “[Lawyers] remain universally terrible with Word, Excel, PDF, and other ubiquitous desktop software that we’ve been using since the dawn of Windows.” And while we may have excuses for being poor at Excel, we have none for something we use literally every day.
1 Flaherty, D. Casey, When will lawyers rise (like elevators) to the occasion?, ABA Journal, Mar 17, 2016.
Here are some Word tips that may help.
Use Styles. I know that many people don’t like Word’s “new” (since 2007) Ribbon toolbar. They were perfectly content with the Word 2003 toolbar, and believed that all the Ribbon seemed to do was squish together all the commands they actually used on the left to make room for the “useless” Style buttons on the right.
You do need them. They automatically take care of formatting, numbering, creating tables of contents, and more, wasting dozens of hours each year and creating formatting nightmares for their admins or colleagues.
If you haven’t tried Styles, do yourself this favor: Go into a document, pick a paragraph, and click on “Normal.” See how it changes all the formatting at once, including font, paragraph, and line spacing? You can easily apply that formatting to every paragraph in the body of the document without having to do it for each one. You can do the same for every heading, titles, etc.
I know Microsoft’s standard formatting will not be to everyone’s taste — so change it with a simple right click. Better still convince your department to settle on a standard set of Styles so that your writing “brand” will be uniform and recognizable throughout your company.
Use Extend Mode. To select large blocks of text use the Extend Selection Mode. Press F8 (fn F8 on a Mac) where you want to begin and then either use arrow keys to “extend” your selection, or press on F8 a second time to select a word, a third press for the sentence, a fourth for the paragraph, and a fifth time for the whole document. Click Esc to turn off the mode.
Quickly change line spacing. To change line spacing in a paragraph, page, or document, select your target area, then press: Ctrl+1 (using the numbers above the alphabet keys) for single spaced; Ctrl+2 for double spaced; or Ctrl+5 for one and a half spaced.
Cursor positioning trick. Want to move your cursor anywhere below the last line you typed? Don’t hit the return and tab keys — simply move your cursor to where you want to begin inserting text, and double-click to set it in any empty part of the document. Word will automatically insert any necessary tabs and returns.
Save your documents as a PDF. If you want to send out a Word document in the form of a PDF, click on File-Save as and select PDF in the dropdown menu under Save as type.
Text expansion. If you have come to like using text expansion keyboard shortcuts on your smartphone and want similar shortcuts in Word, you can use AutoCorrect to create them. Go to File, then Options, then Proofing, then AutoCorrect Options, and then type the shortcut you want to use (e.g., ‘ccorp’) and the words that will replace it (e.g., the name of your company). Then click Add and OK. You can save as many of these as you like, and once again could standardize them across your department so everyone could save some time.
Customize your Recent Documents list. If you have documents that you regularly access, you can pin them to the top of your Recent Documents list for quicker access. Go into Recent Documents, right click the document you want and choose ‘Pin to list’, or click on the pin icon to the right of the document you want.
Searching a Document. If you need to search within a long document, type CTRL + F. In the search box that pops up, type in the word or phrase you are searching for, hit enter and the function will search the entire document.
Replacing a word or formatting. Instead of navigating through the Edit drop-down to locate the Replace function, simply typing CTRL+H to start the replace process.
These are just a few of the things Word can do. It is easy to find more.