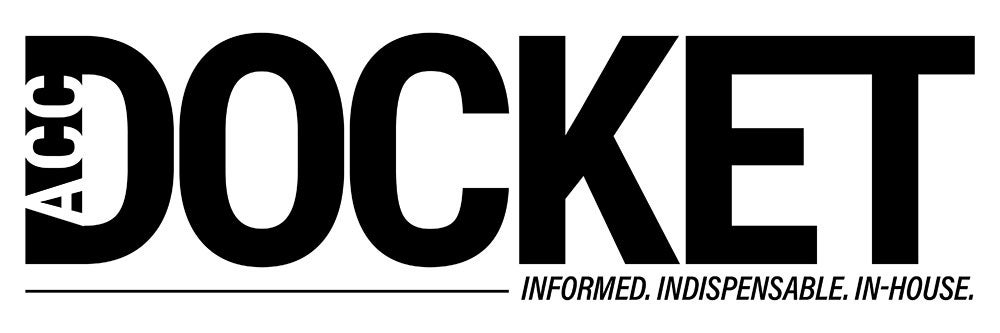I thought it was about time that I made another tips and tricks column, but writing one is often harder than you’d think. You can’t assume that your audience has too much or too little knowledge on the subject, because you risk losing their attention. As such, I will try to aim for a sweet spot, where many of you will know at least some of what I’m talking about.
For this column, I have chosen to focus specifically on the Windows operating system. While I personally use a Mac, Windows is still the most ubiquitous OS in the world.
Many of these tips and tricks involve using keyboard shortcuts that can save time and energy in mouse clicks. To get us started, let’s bring up the Start menu using just the keyboard. All you have to do is press the WIN key, which is normally at the bottom left of the keyboard between the Control (CTRL) and the Alt key.
The Taskbar
It always amazes me how few people make good use of the taskbar, which is the strip at the bottom of Windows to the right of the Start button. I recommend that you pin your most frequently used apps to the taskbar, so they are easily accessible. You can do this by right clicking the desired app in the Start menu, and selecting “pin to taskbar.” You can also reorder taskbar apps by clicking and dragging them laterally.
Once you’ve arranged the taskbar to your liking, there are some good keyboard shortcuts that you can use to help reduce your exposure to Repetitive Strain Injury (RSI):
- You can quickly open pinned items with the keyboard shortcut Win key + [Number key] (where the number key corresponds to the position of the program on the Taskbar).
- To cycle through the programs on your Taskbar, press Win key + T (tap “T” repeatedly to move through the programs).
- Pressing Shift before clicking on the icon opens up a new instance of that app, even if existing windows are open.
- Holding Ctrl before clicking an icon will open the window instance that you most recently used in a group of open windows.
Open Windows
First let’s try some useful keyboard shortcuts (and yes, when I say try I mean try — using them is the only way to learn them).
- Pressing Alt + Tab allows you to cycle through all your open windows.
- Hold the Win key + UP arrow to maximize the active window, and Win key + DOWN arrow to minimize it. (You can also maximize or restore a window by double-clicking anywhere on a window title bar. Double-click again to restore.)
- Hold the Win key + RIGHT or LEFT arrow to dock them at half width to either side of the screen.
- To Minimize & Maximize all active windows press Win + D.
- Use Win key + Home key to minimize all opened windows except active window.
- If you need to see your desktop, press Windows Logo + Spacebar to make all your open windows transparent.
For those of you who prefer mouse movements
to keyboard shortcuts, you can do many
of these same things using a mouse:
- To do work going between two open windows, grab the title bar and drag it to the side of your screen until you see an outline or color change. Now drag the second window to the opposite side of the screen to snap it in place there.
- To maximize a window, drag the title bar to the top of your screen until the mouse pointer touches the top edge of the screen. Return the window to its original size by dragging its top or bottom edge away from the edge of your screen.
- You can also minimize all but the active window using the “shake” feature. Grab the title bar of the window that you want to focus on, and shake it back and forth (left and right). All of your other open windows will instantly minimize to the taskbar.
There are a ton of other useful tips and tricks that will make your experience on Windows even better. Let me know if you’d like me to publish any more.